General Instructions
These instructions assume you have SharePoint installed in the default location and that you install the iFilter to the default location. If not change drives and paths accordingly. The iFilter installation needs to be done on each index server in a farm. The changes to the docicon.xml file will need to be done on each front-end web server. If you have a single server installation just do all of it on your single server.
Stop the IIS Admin Service
Click Start Point to Administrative Tools, and then click Services.
Right-click IIS Admin Service, and then click Stop.
Download and Install Adobe iFilter
Go to http://www.adobe.com/support/downloads/detail.jsp?ftpID=4025 and download the zip file and extract the msi to a suitable location
Run the PDFFilter64installer.msi setup program to install the filter on the servers running the WSS spsearch search service.
The install program should have registered the iFilter DLL but just to be certain register it manually: Start a command window as an Administrator.
Type regsvr32.exe “C:\Program Files\Adobe\Adobe PDF iFilter 9 for 64-bit platforms\bin\PDFFilter.dll” and press ENTER
You should receive a message that states that the operation was successful, click OK.
Restart the SharePoint search service
Type net stop spsearch and press ENTER
Type net start spsearch and press ENTER
Add a New Registry Key For PDFs
Add the following entry and set the value to pdf: HKEY_LOCAL_MACHINE\SOFTWARE\Microsoft\Shared Tools\Web Server Extensions\12.0\Search\Applications\\Gather\Search\Extensions\ExtensionList\38
Note: If you have previously added different file extensions and key 38 is taken, simply chose the next highest number for the key id.
Click Start, click Run, type regedit, and then click OK.
Locate and then click the following registry subkey: HKEY_LOCAL_MACHINE\SOFTWARE\Microsoft\Shared Tools\Web Server Extensions\12.0\Search\Applications\GUID\Gather\Search\Extensions\ExtensionList
On the Edit menu, point to New, and then click String Value. Type 38, and then press ENTER.
Right-click the registry entry that you created, and then click Modify.
In the Value data box, type pdf, and then click OK.
Check Existing Registry Settings Are Correct
Note: These registry subkeys and the values that they contain are created when you installed the Adobe PDF IFilter on the server. o HKEY_LOCAL_MACHINE\SOFTWARE\Microsoft\Shared Tools\Web Server Extensions\12.0\Search\Setup\ContentIndexCommon\Filters\Extension\.pdf This registry subkey must contain the following registry entry: § Name: Default Type: REG_MULTI_SZ Data: {E8978DA6-047F-4E3D-9C78-CDBE46041603} o HKEY_LOCAL_MACHINE\SOFTWARE\Microsoft\Shared Tools\Web Server Extensions\12.0\Search\Setup\Filters\.pdf This registry subkey must contain the following registry entries: § Name: Default Type: REG_SZ Data: (value not set) § Name: Extension Type: REG_SZ Data: pdf § Name: FileTypeBucket Type: REG_DWORD Data: 0x00000001 (1) § Name: MimeTypes Type: REG_SZ Data: application/pdf Make SharePoint display a suitable icon: In order to have an appropriate icon displayed by your pdf’s in SharePoint do the following: Copy the .gif file that you want to use for the icon to the following folder C:\Program Files\Common Files\Microsoft Shared\Web Server Extensions\12\Template\Images Edit the Docicon.xml file to include the .pdf extension. Start Notepad, and then open the Docicon.xml file. The Docicon.xml file is located in C:\Program Files\Common Files\Microsoft Shared\Web server extensions\12\Template\Xml Add an entry for the .pdf extension. For example, add a line that is similar to the following to the Docicon.xml file, where NameofIconFile is the name of the .gif file: On the File menu, click Save, and then quit Notepad.
Restart the IIS Admin Service
Click Start Point to Administrative Tools, and then click Services.
Right-click IIS Admin Service, and then click Start.
Force SharePoint to re-index everything
Type CD C:\Program Files\Common Files\Microsoft Shared\Web Server Extensions\12\BIN and press ENTER
Type stsadm -o spsearch -action fullcrawlstart and press ENTER.
You should get the message Operation completed successfully.
Type EXIT, and then press ENTER to exit the command prompt.
Re-start the server.
Do a test search and bingo – pdf’s are indexed!
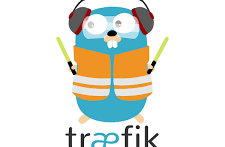



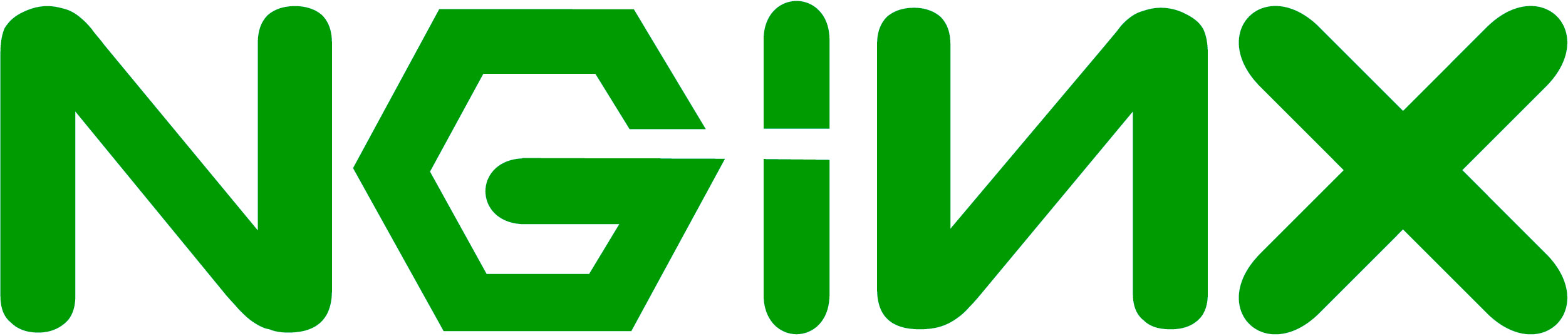
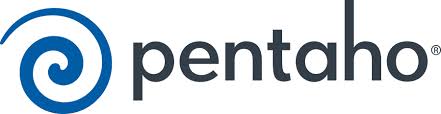
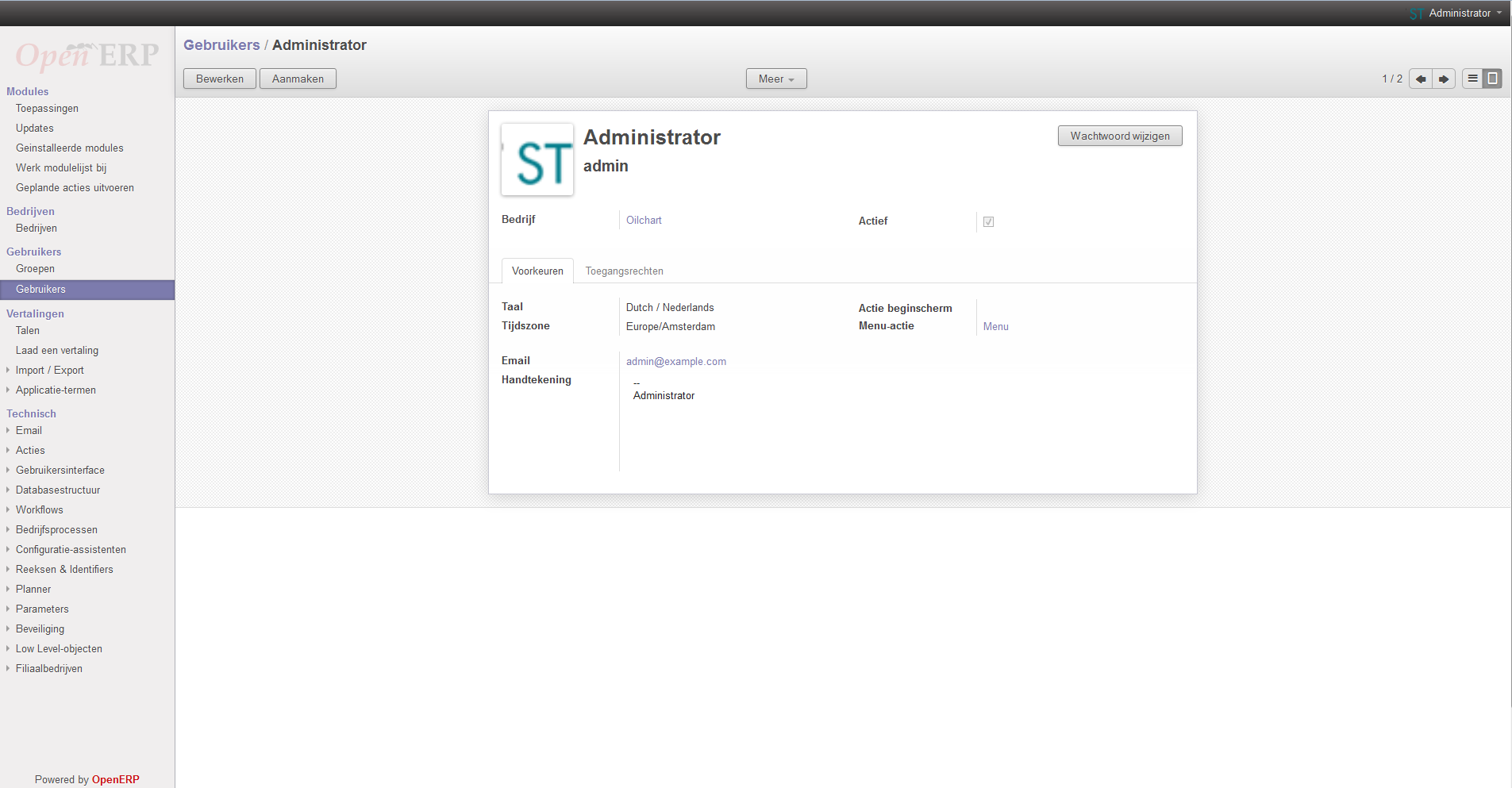
No Comment