It is very common for some of your users to express an interest in having their mail delivered to a mailbox that is external to your organization. For example, the user is going to be working away from the office and would like their mail to be delivered to their Hotmail account. Another request might be to have their mail delivered to a different person altogether.
Here we will look at how simple this is for an administrator to achieve. The first scenario we will look at is having a users mail delivered to an external mailbox, such as a Hotmail, AOL or Yahoo account.
One thing I would suggest that you consider if you are going to forward mail to one of the services mentioned above is that you only do this as a short term solution as they often set a size limit on the user’s mailbox. Also, if you are going to be forwarding mail for an extended period of time the user must ensure that they cleanup their mail on a regular basis.
The first step that we need to take is to create a “Contact” in Active Directory Users and Computers, this will be the account that we will forward the mail to later.
- Open Active Directory Users and Computers
- Right click on the container that you would like to create the Contact in
- From the menu, select New and then select Contact
- You will be presented with the “New Object – Contact” dialog box (Figure 1). Complete the fields as required (I normally ensure that the Full Name and Display Name make some reference to the fact that this is an external account for one of your users)
- Click on Next. The dialogue box shown in Figure 2 will now be displayed. It is in this dialogue box that we will enter the email address that relates to this contact
- Click on Modify. In the “New E-mail Address” dialog box (Figure 3), select the type of Email address that you would like to create for this contact, normally this would be SMTP
- Click on SMTP and then click OK. The “Internet Address Properties” dialogue box will now be displayed (Figure 4). Enter the Email address that you would like to associate with this contact and then click OK.
- The dialog box shown in Figure 5 will be displayed. Click on Finish to create the Contact object.
OK, so we now have the Contact created which represents the external mailbox that we want the users email to be forwarded to. What we must do now is associate the new contact object with the users object in Active Directory Users and Computers.
- In Active Directory Users and Computers, locate the User account that you would like to modify, right click and then select properties.
- From the Users Properties dialog box, select the Exchange General tab; you will now see the dialogue box show in Figure 6.
- Click on Delivery Options, you will be presented with the Delivery Options dialog box (Figure 7). Here you should now see the field that we can use to forward the “user’s” mail to an alternative location. In the “Forwarding Address” section, select “Forward To” and then click on the “Modify” button
When you click on the “Modify” button, the “Select Recipient” dialogue is displayed (Figure 8) and we have the ability to choose the account that we would like the mail to be forwarded to, in our case we have selected the Contact object that we created earlier.
- One final option that we have is to have the mail message delivered to both the users Exchange mailbox and to the forwarding address we have just created. To have the message delivered to both locations, select the checkbox option highlighted in Figure 9
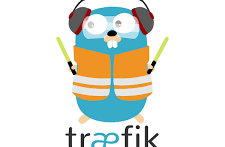



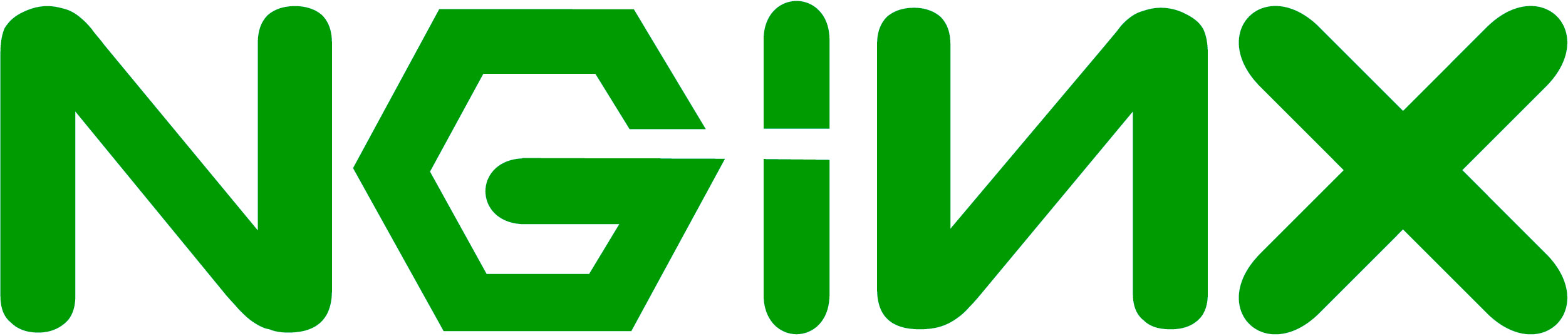
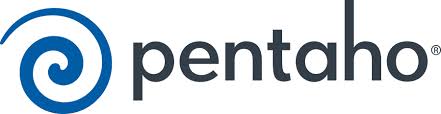
No Comment